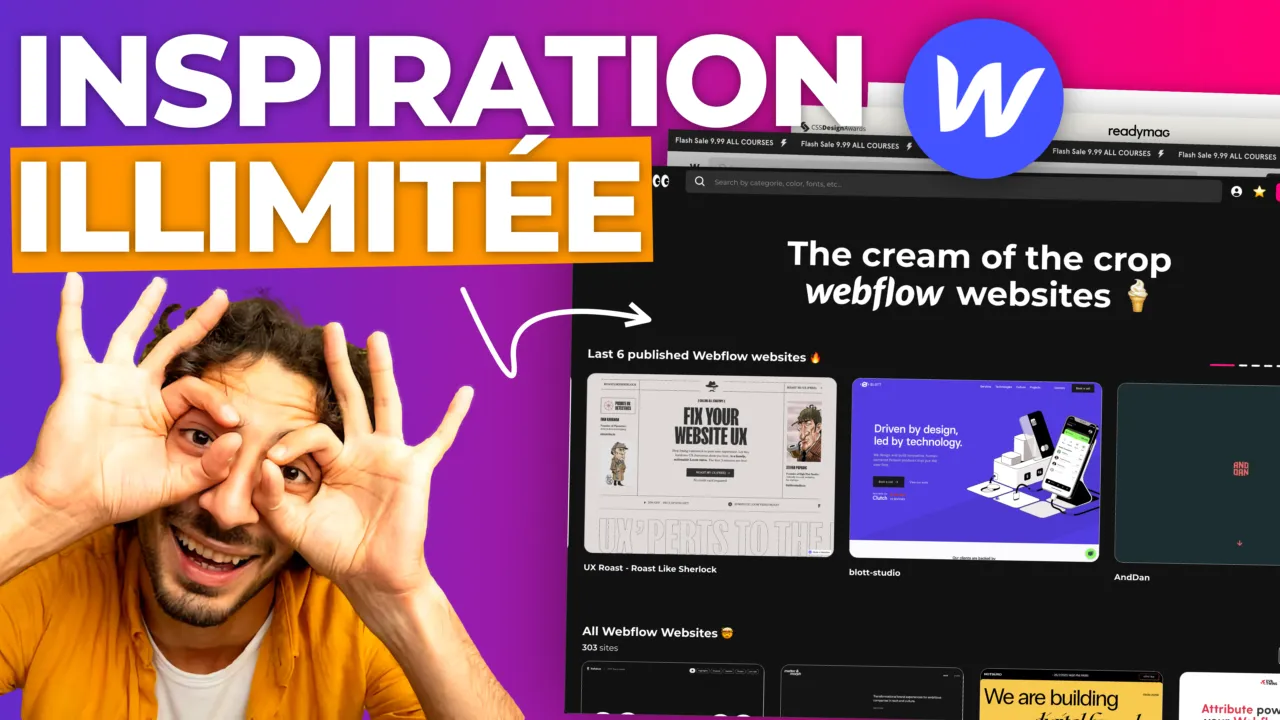Vous êtes sur le point de transformer vos boutons Webflow en œuvres d'art vivantes ? Cet article va vous guider pas à pas pour créer un effet de gradient animé sur un bouton, un ajout visuel captivant pour n'importe quel site web. Voyons comment faire ressortir ce bouton avec une touche de classe et de dynamisme.
Pourquoi Animer un Gradient sur un Bouton ?
Avant de plonger dans le vif du sujet, réfléchissons un moment à l'importance de l'animation dans l'UI/UX design. Une animation subtile peut non seulement attirer l'attention mais aussi améliorer l'expérience utilisateur en rendant les interactions plus intuitives et engageantes. Un bouton avec un gradient animé n'est pas juste un élément décoratif, c'est une invitation au clic.
Étape 1 : Préparer Votre Espace de Travail Webflow
Avant toute chose, assurez-vous de commencer dans un projet Webflow vierge de tout bouton pré-existant. Cela vous permettra de travailler sur une toile propre et d'éviter toute interférence avec d'autres styles ou éléments.
Étape 2 : Création du Bouton
- Sélection du Conteneur : Localisez où vous souhaitez insérer votre bouton et utilisez Commande + E pour ouvrir la commande rapide.
- Ajout d'un Link Block : Plutôt qu'un élément bouton traditionnel, optez pour un "Link Block". Cela vous donnera plus de flexibilité pour incorporer d'autres éléments plus tard.
- Nommer le Link Block : Donnez un nom significatif à votre Link Block, par exemple btn-gradient.
- Intégrer un Text Block : À l'intérieur de votre Link Block, ajoutez un bloc de texte.
Étape 3 : Personnalisation du Texte et du Style
- Typographie : Modifiez la couleur par défaut en noir et retirez tout soulignement en sélectionnant text-decoration: none.
- Contenu : Changez le texte du bouton pour quelque chose de pertinent, comme "Démarrer".
- Poids du Texte : Augmentez l'épaisseur du texte en optant pour une classe comme text-weight-semi-bold pour plus de visibilité.
Étape 4 : Structuration et Design du Bouton
- Padding : Ajoutez du rembourrage avec des valeurs en REM pour uniformiser l'espace autour du texte.
- Bordures : Définissez une bordure linéaire d'un pixel en noir pour donner une définition claire au bouton.
- Border Radius : Pour un effet de "pilule", augmentez le border-radius, par exemple à 99 pixels.
Étape 5 : Création du Gradient de Fond
Ici, plutôt que d'appliquer un gradient directement sur le Link Block, vous allez :
- Ajouter une Div : Intégrez une nouvelle div nommée btn-gradient-bg et positionnez-la en absolute derrière le texte.
- Appliquer un Gradient Linéaire : Utilisez des couleurs comme le jaune et le rose pour créer un dégradé accrocheur.
- Assurer la Fluidité : Pour que le dégradé ne dépasse pas, utilisez overflow: hidden sur le Link Block et ajustez le z-index pour maintenir le fond derrière le texte.
Étape 6 : Animation du Gradient
Le défi avec l'animation CSS est de rendre le mouvement du gradient fluide lors du survol. Voici comment y parvenir :
- Réinitialisation : Assurez-vous que tous les styles de hover précédents sont réinitialisés.
- Transition : Plutôt que d'utiliser une transition sur le background-color, qui ne fonctionnera pas, vous allez...
- Animer le Dégradé : En plaçant le dégradé dans une div absolue, vous pouvez créer une illusion d'animation en changeant les positions des couleurs du gradient au survol.
Bonus : Rejoignez CORIACE 💪 pour devenir un pro sur Webflow
Si cette introduction à l'animation de gradients dans Webflow vous a inspiré, découvrez CORIACE 💪, une plateforme dédiée au no-code et à Webflow. Elle propose des formations complètes sur Webflow et le no code. Notre équipe est également disponible pour vous assister dans vos projets et répondre à toutes vos questions. Rejoignez-nous et démarrez votre aventure avec Webflow dès aujourd'hui !

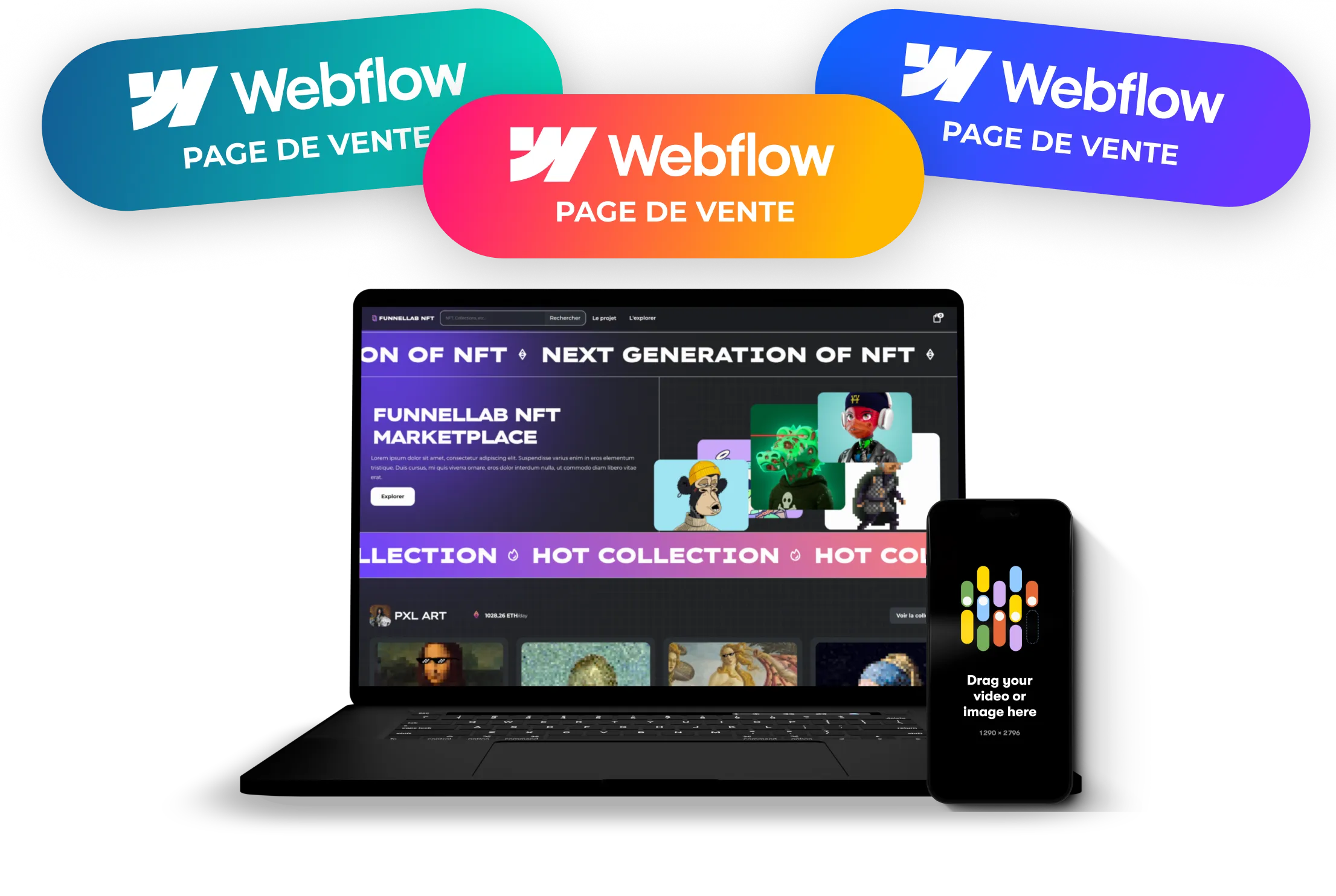


%202.svg)